
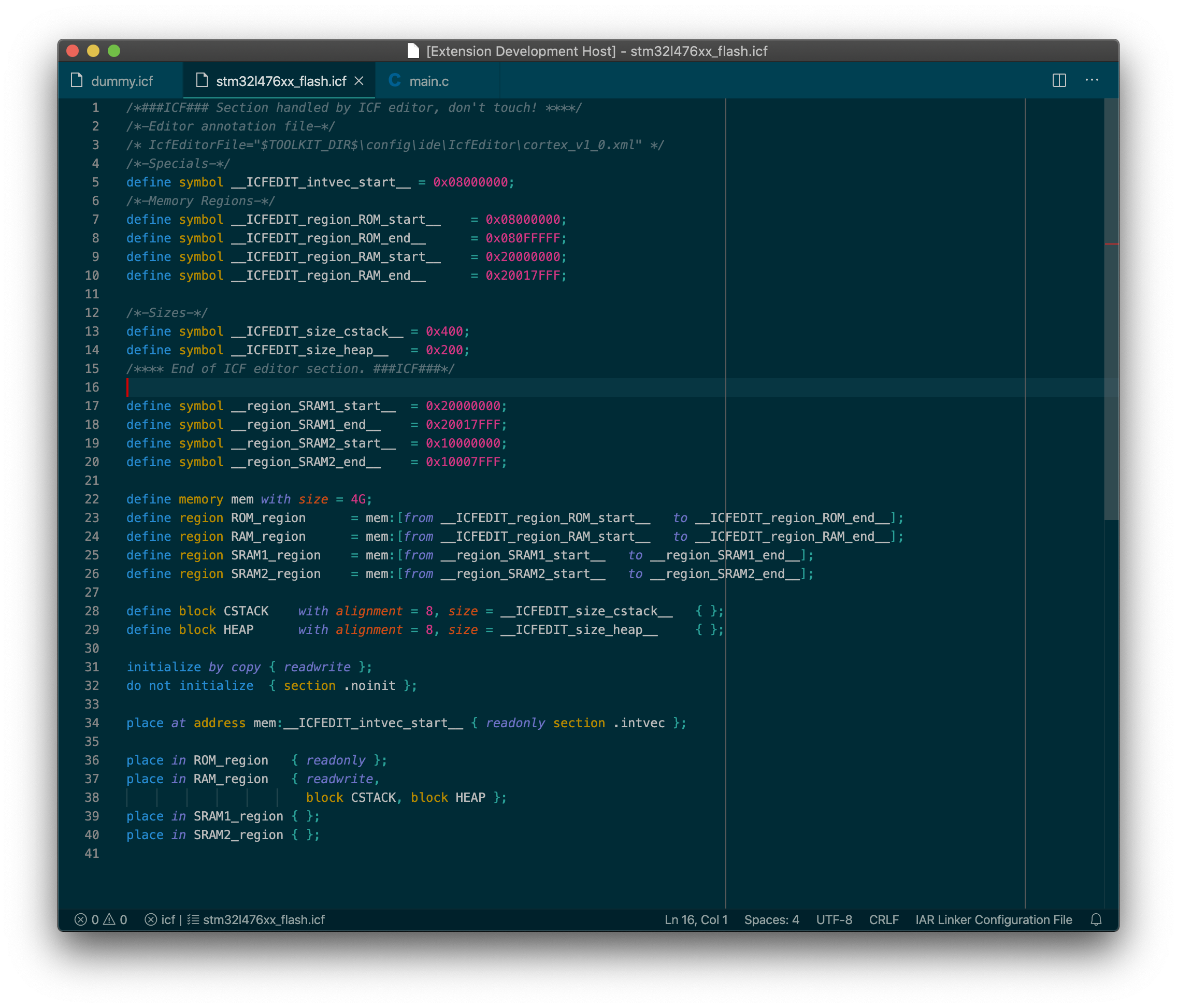
- VISUAL STUDIO CODE GIT CONFIG HOW TO
- VISUAL STUDIO CODE GIT CONFIG UPDATE
- VISUAL STUDIO CODE GIT CONFIG WINDOWS
In the Vs code terminal, you need to set your name and email. Looks like sweet commit finally should be available, but there is still one additional step. 15 Files stage – AL Code Management with GIT Now you have a local GIT repository, and you can stage files that you want to commit. 14 Initializing Git repository – AL Code Management with GIT Firstly, get back to the Source control tab in Visual studio code and find cross symbol, then click it and choose a folder where you want to initialize Git repo. When you have installed Git, it‘s time to start using it. 13 The Final step of setup – AL Code Management with GIT Don‘t forget to restart your Visual studio code application. 12 Choosing experimental options – AL Code Management with GITĪfter that, Git should start its setup routine and lead you to ‘Completing the Git Setup Wizzard’ window. 11 Setting extra options – AL Code Management with GITĪlso, there are some experimental options, but for this example, we want to keep everything as simple as possible. Lastly, there is an additional option to Enable symbolic links, but we are not going to work in the command line, so leave this one unchecked. I recommend staying with File system caching, and if you‘re going to use a remote repository, enable Git Credential Manager. 10 Choosing default terminal emulator – AL Code Management with GITįinally, we get to the last step of GIT setup: Configuring extra options.
VISUAL STUDIO CODE GIT CONFIG WINDOWS
If you prefer CMD, go with Windows default console. I‘m personally not a big fan of CMD, so I am staying with MinTTY. Now it‘s time to choose the default terminal for Git Bash. 9 Choosing how Git should treat line endings – AL Code Management with GIT I assume, that many Business Central developers are using Windows, so stay with the default option: Checkout Windows –style, commit Unix – style line endings. 8 Choosing HTTPS transport backend – AL Code Management with GITĪfter choosing a library that GIT is going to use, now choose how GIT should treat endings in text files. I prefer the OpenSSL library, but for new users, the native Windows Secure channel is probably a better way, especially if you don‘t know how SSH works. Now you need to choose which SSL/TLS library you would like GIT to use for HTTPS connections. 7 Adjusting your PATH environment – AL Code Management with GIT We are going to stay with GIT from the command line and also from 3rd-party software. 6 Choosing default editor – AL Code Management with GITĪfter that, there are three options for adjusting your PATH environment. It‘s a default editor, and you shouldn‘t use it, but we like to live fast and dangerously, so leave Vim as a default Git editor. 5 Selecting components – AL Code Management with GITĪt this point, you probably clicking ‘next’ like crazy, when you see windows with red notes, saying that Vim can be hard to use. 4 Choosing directory – AL Code Management with GIT 3 Agreement with terms and conditions – AL Code Management with GIT

VISUAL STUDIO CODE GIT CONFIG UPDATE
If you want to be ahead of time, you can apply Check daily for GIT for Windows update option. If this is your first time with GIT, I recommend staying with default options. We downloaded GIT and launched setup, so what‘s next? Good old agreement with terms and conditions, choosing setup directory and finally choosing of components. Vs code assuming that you are missing source control provider, so another question is: where to get it? You could go to the official GIT website and choose your OS here (I assume a big chunk of Business central using Windows) here. If you open Visual studio code and go to the Source Control tab (ctrl + shift + g), you should see something similar to this: I assume you are new with the idea of source control and GIT usage in your project code managing, so where is the start point? If you guess that you need to setup something, you are right.

So, if you are interested in AL code management with GIT, keep on reading.
VISUAL STUDIO CODE GIT CONFIG HOW TO
In the second article, I will talk about the Remote repository setup and a short guide on how to use GIT in daily development. In the first article, I‘m going to talk about how to setup GIT and one additional tool named GitExtensions, in order to make GIT as easily understandable as possible. In these two articles series, I‘m going to talk about how to start using these amazing tools. With AL and Visual studio code, we finally get native integration with GIT. As you know, in the previous versions of NAV, you could use GIT, but in most cases, you needed some third party Addin. Probably most of you heard about AL code management with GIT, which is one of the most popular tools for this purpose.


 0 kommentar(er)
0 kommentar(er)
